Facebook Pixel is necessary if you are driving traffic to your site from Facebook Ads. But if you’re unable to install properly, you’re in trouble. Most of the marketers and business owners contact me for fixing pixel issues rather than installing it.
So in this article, I am going to discuss how to verify Facebook Pixel installation and talk about various pixel issues and their fixes.
1. Verify Facebook Pixel Installation
There are at least two ways to verify Facebook Pixel. Using the event debugger tool or with Facebook Pixel helper.
-
Facebook Event Testing Tool:
Most of the people don’t know about this tool and is found inside the pixel. Open your pixel and click on test events.
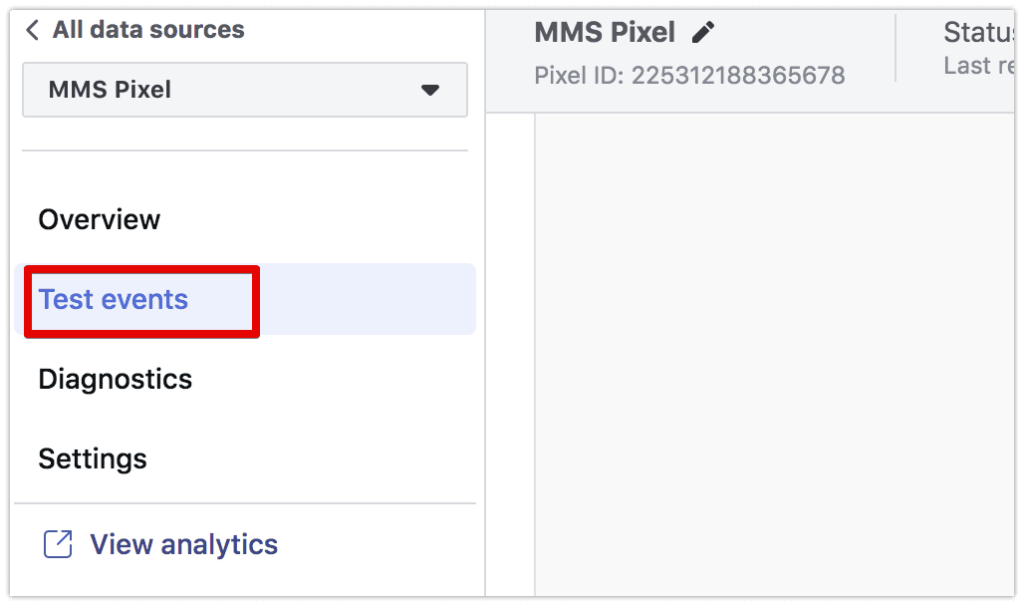
Enter your site URl in the URL box, and click open website.
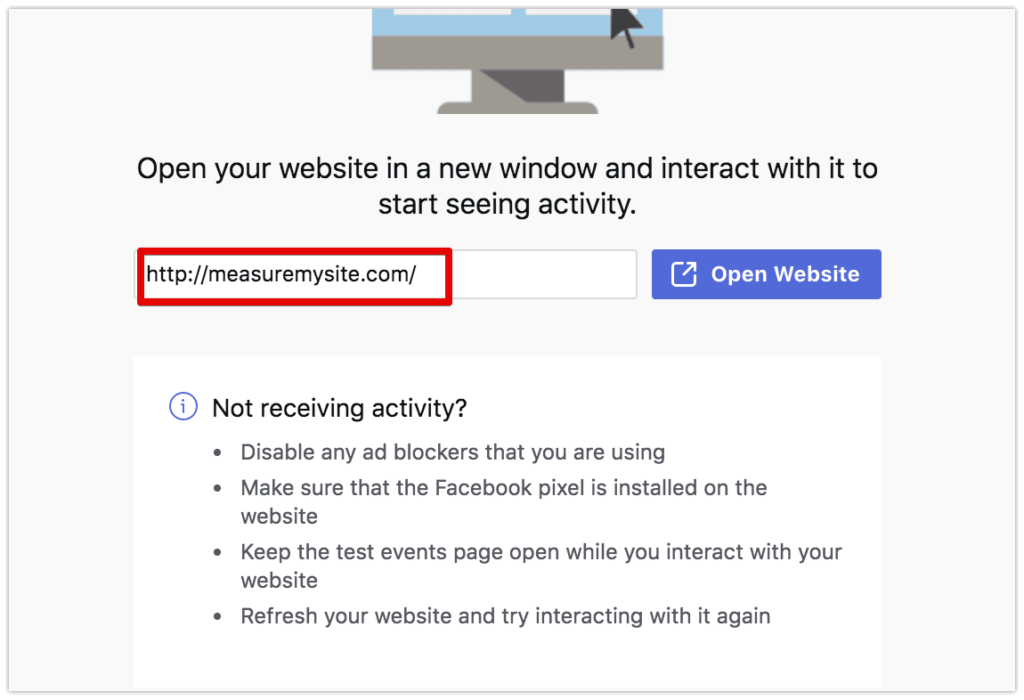
This will open your site in a new tab. Go back to the pixel tab and if the pixel is installed correctly, you will see the pageview firing.
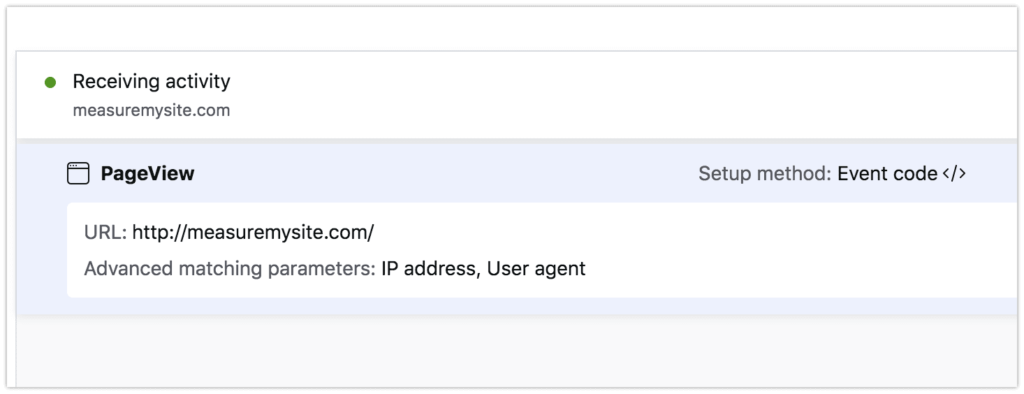
You can also test events like Add To Cart, Initiate Checkout and Purchase.
-
Facebook Pixel Helper:
The second way to verify Facebook Pixel is by installing Facebook Pixel Helper extension. If you don’t have this extension installed, go ahead now and install it in your browser.
Open your site in a new tab. If you have installed the pixel, the pixel helper icon will show the status.
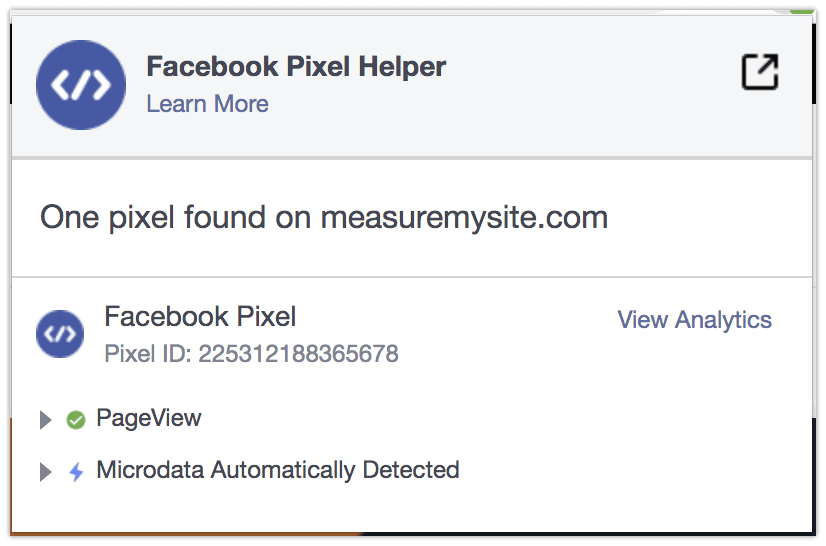
As you can see in the above image, the pixel is installed correctly so it displays in green color. If you see the pixel green, congratulations, you have installed it correctly.
If the color is not green, your pixel has issues and needs to fix asap. If there are multiple pixels installed on your site, pixel helper will display them all.
Now, we will learn about the different types of pixel issues and how we can fix them.
1. Events Installed Incorrectly
There are at least 16 standard events Facebook offers. These events should not be installed on all pages. Only the basic pixel which is the pageview event should be installed on all pages.
Most of the people simply add the event codes with the base code which fires the event on all pages and results in incorrect data. As you can see in the below image, all the events are firing on all pages.
Add To Cart event should only fire on add to cart button click, Lead event should fire on form submission, purchase on successful purchase and so on.
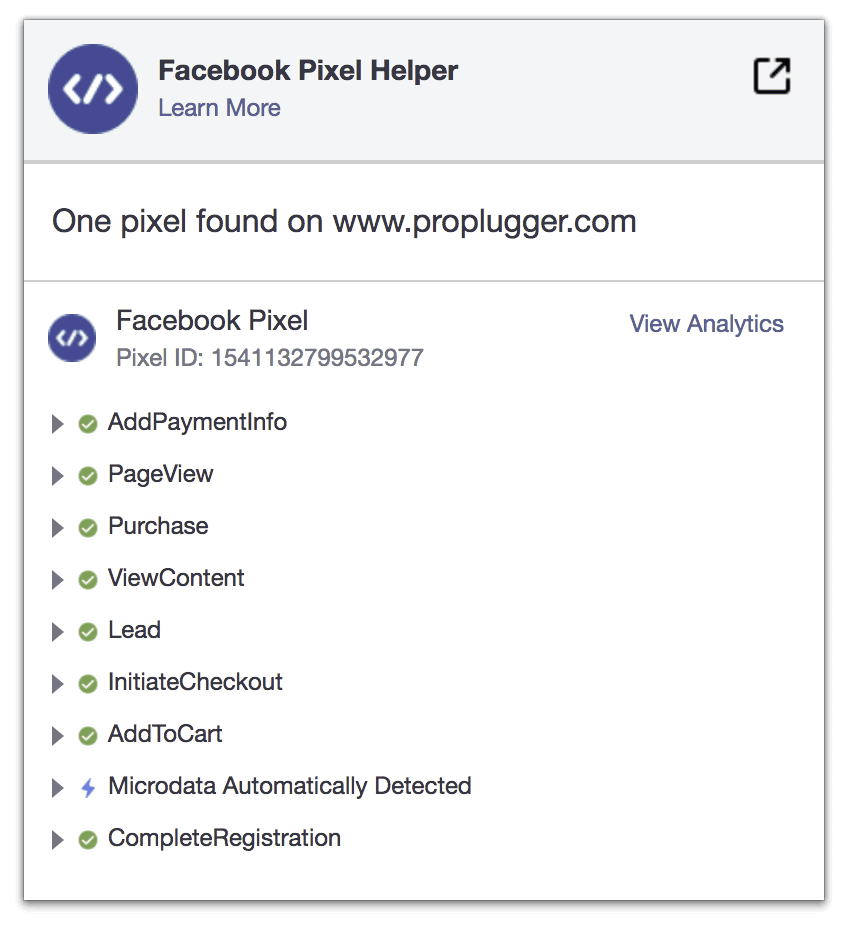
To fix this, make sure to install the base pixel (the pixel code which you get from fb ads manager) on all pages and events should fire on specific events.
If you think you are not able to change site codes, you can use Google Tag Manager for Pixel installation.
2. Pixel not paired with product catalogue
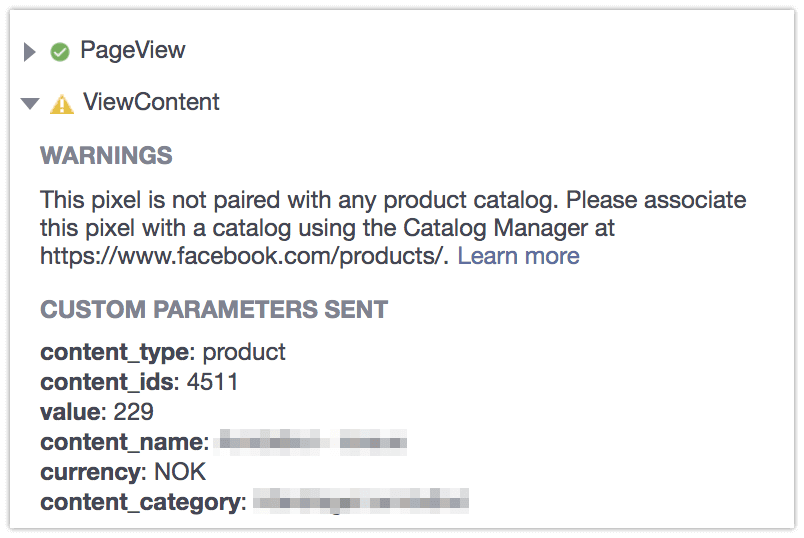
This is not really an error. The pixel is installed and is working correctly but the yellow sign indicates that you don’t just need pixel but also product catalogue for dynamic remarketing.
Remember that Facebook catalogue is used for dynamic remarketing and if you are not running any dynamic ads or not intend to setup in future, you can ignore this error.
If you want to fix this error, you will have to create a new catalogue and upload product feed. After that connect the catalogue with pixel. Once this is done correctly, the products shown on the site are matched with those in your product catalogue. So when you run a dynamic ad, the info shown on the ad must match with that on the site.
For instance, if the product price on the ad is displayed as $50 and that on the site is $90, you are definitely going to lose your biggest customers and their trust.
Note: For dynamic remarketing, you will have to make sure that you pass the correct parameter values with the standard events and that info should match with catalogue items. If you are having trouble with pixel installation or catalogue setup, you can hire me.
3. Duplicate Pixels Found / Pixel Firing Multiple Times
This error occurs when you have multiple installations of the same pixel on the site. The pixel should be installed on all pages of your site. Usually there is a single header file that is connected to all pages. So make sure that you only add the pixel code to this header file and it will automatically installed on all pages.
To fix this error, open your site, right click and open source code. Check for the pixel code and if you see multiple pixels, ask your developer or remove the extra pixel yourself.
4. Pixel did not load
Sometimes the pixel doesn’t load when the site is opened. The reason the pixel doesn’t load is most of the time due to error in the pixel code.
To fix this, make sure to copy the exact code given in the ads manager and paste it directly on your site. Remove the pixel code from your site and add it again.
5. Pixel took too long to load
This error occurs when you have installed the pixel code somewhere in the body or footer of the site.
To fix this error, make sure to install the pixel code in the head section, right before the closing head tag </head>.
Conclusion
Facebook pixel should be correctly installed on your site to make sure you are tracking the right data. Incorrect installation leads to false data and hence results in wrong business decisions. If you are seeing any other kind of pixel error, you can ask in the comment section or if you need a professional to fix or install the pixel, you can hire me.

